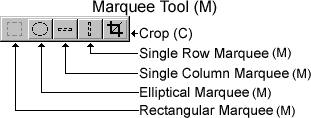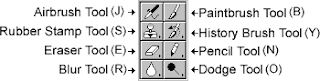Icons
10:08 AM
Free Icons From Cult-foo
This is a free icon set with 50 PNG icons.
The icons in the set are glossy (web 2.0 look) & very nicely done.
Sizes of the icons are 52*51px which is kinda unique.
Website: http://www.cult-f.net/2008/09/17/50-free-icons/
The icons in the set are glossy (web 2.0 look) & very nicely done.
Sizes of the icons are 52*51px which is kinda unique.
Website: http://www.cult-f.net/2008/09/17/50-free-icons/