Learn Photoshop
Basics Photoshop Working
TOOL BOX
Getting To Know The Work Area
The Photoshop Environment
Adobe Photoshop is an image editing software that can also be used to create original artwork. It can get images into the program by scanning a photograph, a slide or by capturing a video image. This session begins with the discussion of the work area of Adobe Photoshop, which is an assortment of tools for producing sophisticated graphics for the web and for printing. This session also tries to explore the multiple ways to add and manipulate color in an image.
Interfacing with the Work Area
The work area of Adobe Photoshop consists of a menu bar at the top, a floating toolbox on the left, floating palettes on the right and bottom. In addition to the tools, the work area of Adobe Photoshop is also a place where one or more document windows can be opened manually.
Using Photoshop Tools
Before creating sophisticated, eye-capturing images using Adobe Photoshop, we have to get acquainted with the various tools in the toolbox and how to use them. A tool is an instrument or a means or a device to work with. The typical Adobe Photoshop toolbox is shown on the screen. The toolbox is divided into 8 distinct groups of tools and controls. The first four groups are dedicated to individual image-editing tools. A small triangle to the right of a toolbar icon indicates a submenu like the Marquee Tool. The last three groups allow selection of foreground/backgrou nd colors, editing modes, screen display options and the ability to jump to a default graphic editor application.
Tools - Group One
The image shown on the screen represents the tools belonging to group one. All these tools are image selection and modification tools.
Marquee Tool
The Marquee tool, belonging to group one has a small triangle to the right indicating a submenu. The items of the submenu are shown in the image. They are the Rectangular, Elliptical, Single Row, Single Column and the Crop formats. These tools can be used to select a particular area of an image. Crop is used to trim the image.
Move Tool
The image shown on the screen is known as the Move tool. It is used for moving the selected area of an image or the entire area if nothing is selected.
The Lasso Tool
The Lasso tool shown on the screen consists of a submenu, each item of the submenu is used to select an area of an image by drawing an outline around it. The different types of this tool are: Lasso, Polygon Lasso and Magnetic Lasso.
Magic Wand Tool
The Magic Wand tool shown on the image is used for selecting a particular area of an image based on its color. By adjusting the tolerance range of the selection, we can control how large an area will be selected. When selecting a consistently colored object, we do not have to outline it with the Lasso tool.
Tools - Group Two
The image shown on the screen is a collection of tools that are primarily used to apply, or manually manipulate, color in an image. This set of tools belongs to the second group.
Airbrush Tool
The Airbrush tool shown on the screen is used to apply color in a soft or feathered stroke. This tool is helpful in creating shadows, highlights or graffiti painting.
Paintbrush Tool
The Paintbrush tool is used to apply color in a uniform width with either soft or hard edges. This tool is useful for free hand drawing, image blending and blending colors.
Rubber Stamp Tool
The Rubber Stamp tool is shown on the screen. It copies the pixels in one part of an image for application in another part of an image. It finds its use in touching up an image, removing an unwanted portion or object or for duplicating part of an image.
History Brush Tool
The History Brush paints back previous image edits in conjunction with the History palette. The Art History Brush allows for more creative painting and effects, utilizing historical states of an image as a basis for each stroke.
Eraser Tool
The Eraser tool along with the items of its submenu is shown on the screen. It either applies the background color or converts underlying pixels to full transparency (no color). Thus giving rise to an erasing effect. It is useful for refining the edges of an image.
Line Tool
The Line tool applies color in a uniform width. It is also used to draw arrows; and also change the shape of the arrowheads. The Pencil tool, located under the Line tool is a free hand version of the Line tool.
Blur Tool
The Blur tool comes with three options: Blur, Sharpen and Smudge. The tool with its option is shown on the screen. This tool is used to alter the focus of a selected area of an image though it is not as precise as the blurring and sharpening filters.
Dodge Tool
The Dodge tool along with its three options of toning is shown on the screen. The three options are Dodge, Burn and Sponge. Using the Dodge tool we can effectively lighten an area on the image. Similarly, using the Burn tool, we can darken areas of an image. The Sponge tool alters the Gray level of the image.
Tools - Group Three
The tools comprising the third group are shown in the image on the screen. It is a wide-ranging collection consisting of a Pen Tool, a Type Tool, a Measure Tool, a Gradient Tool, Paint Bucket Tool (Fill) and Eyedropper Tool.
Pen Tool
The Pen tool can be used to make precision selections using smooth-edged paths. It can be used to edit the location of each point and also to manipulate the shape of the line connecting them. The Pen tools with its seven options are shown in the image on the screen. They are Pen, Magnetic Pen, Freeform Pen, Add Anchor Point, Delete Anchor Point, Direct Select and Convert Point.
Type Tool
The Type tool is used for adding text onto an image. The Type tools with its various options are shown in the image on the screen. The Type tool provides standard Type and Type Mask options for both vertical and horizontal text.
Measure Tool
The Measure tool shown in the image on the screen ascertains the distance between two points in an image. It is used in conjunction with the Info palette.
Gradient Tool
The Gradient tool is used to create a color fade from the foreground color to the background color within the confines of a selection, which can even stretch across the entire page. The Gradient tool shown in the image on the screen includes Linear Gradient, Radial Gradient, Angle Gradient, Reflected Gradient and Diamond Gradient. We can use two or more colors for creating a Gradient.
Paint Bucket Tool
The Paint Bucket tool is used to fill a selected area of an image with a foreground color. The tool is shown in the image on the screen.
Eyedropper Tool
The Eyedropper tool shown in the image on the screen is used to pick color from an existing image. This tool comes in very handy for creating Web graphics.
Tools - Group Four
The tools that make up the fourth group are shown in the image on the screen. These tools are used to enable editing more conveniently.
Hand Tool
The Hand tool as shown in the image on the screen is used to move an image inside the work area. The tool positions the image within the viewing window by scrolling to the area.
Zoom Tool
The Zoom tool is shown in the image on the screen. This tool is used to increase or decrease the magnification of an image for precision drawing or painting.



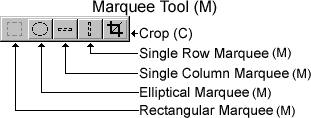



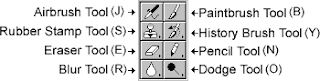





















No comments:
Post a Comment